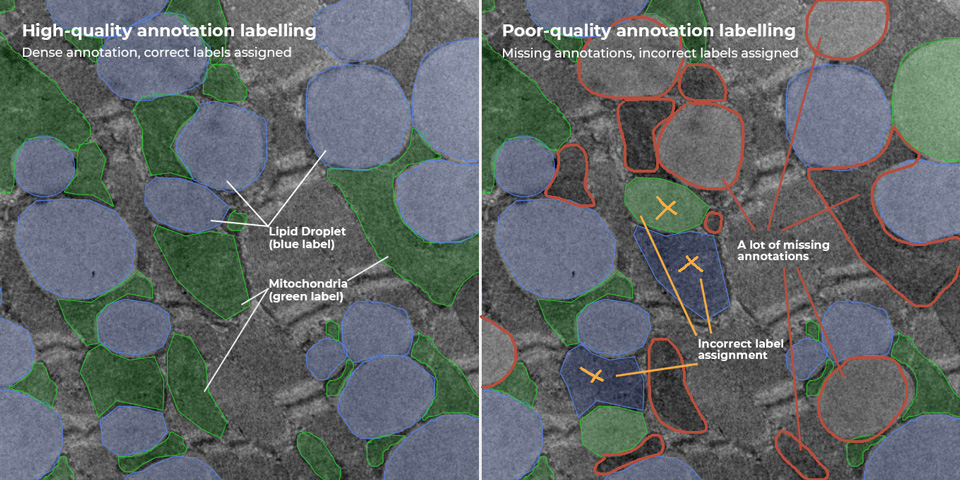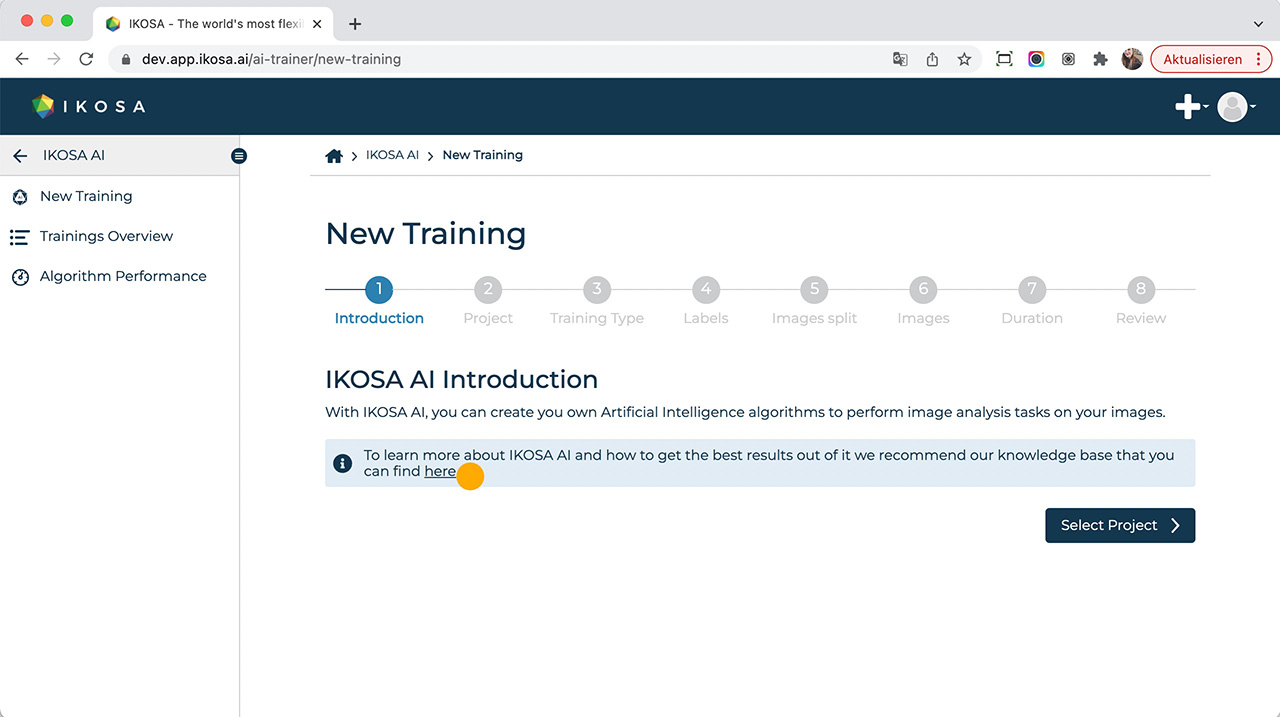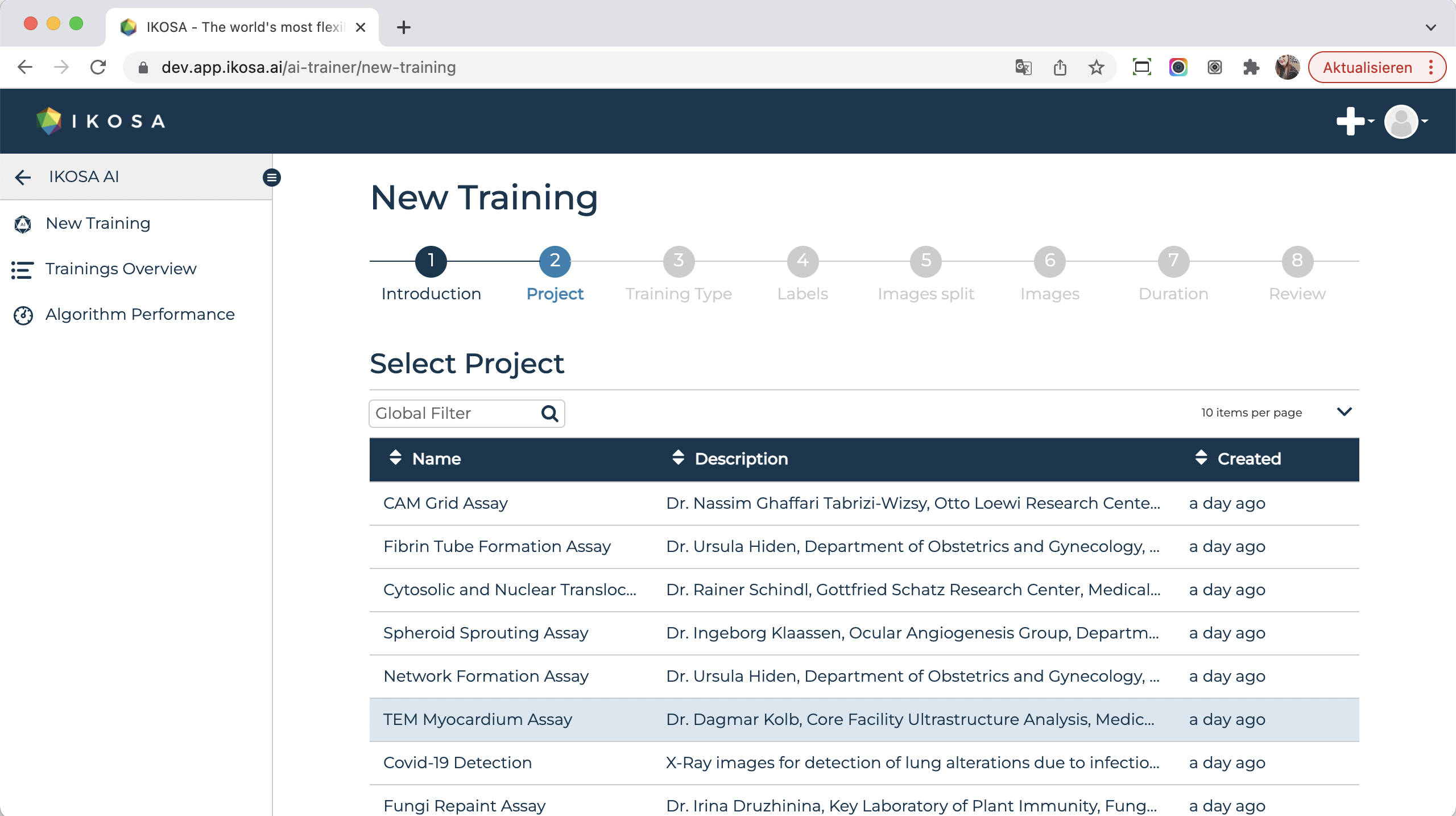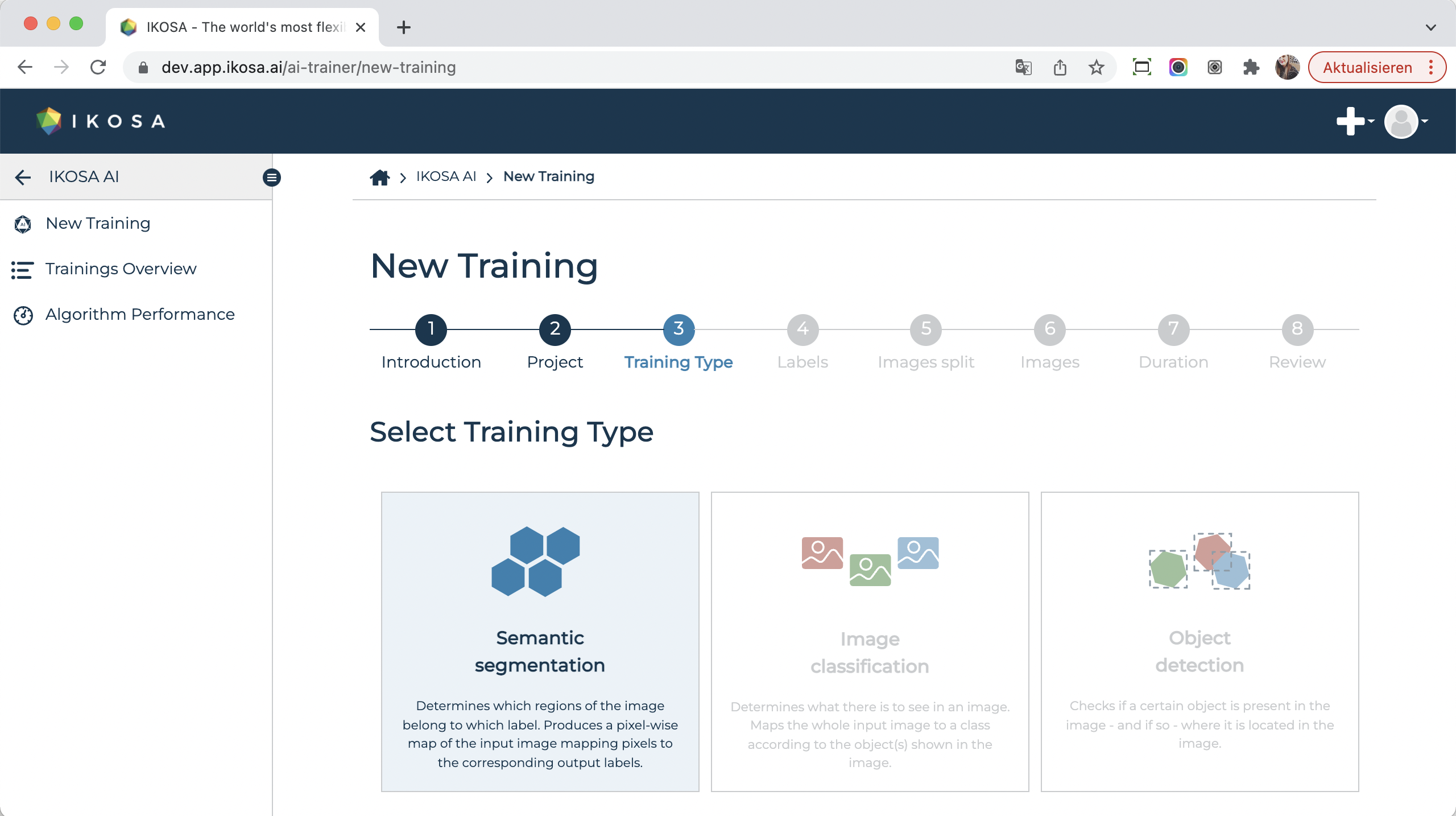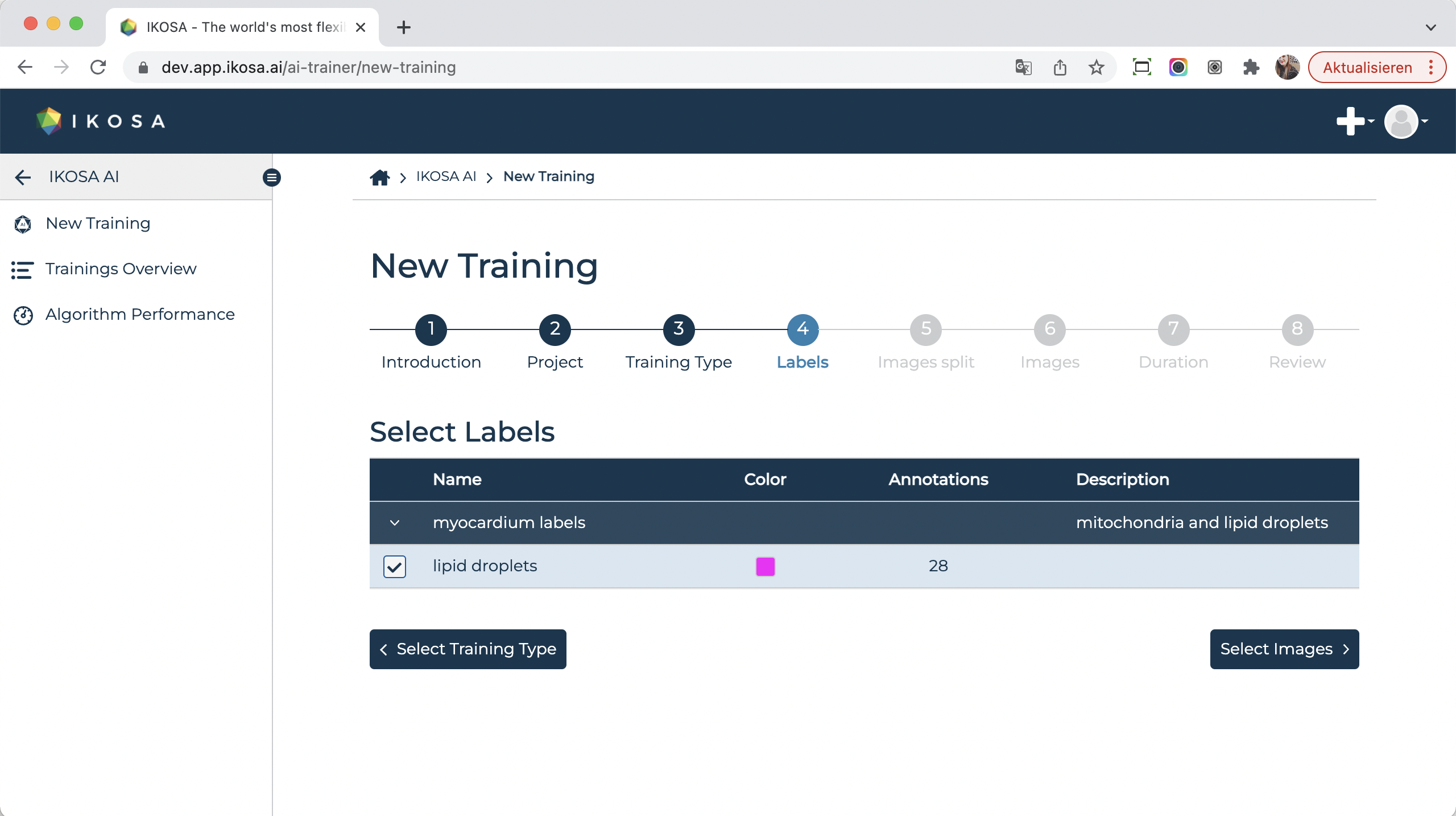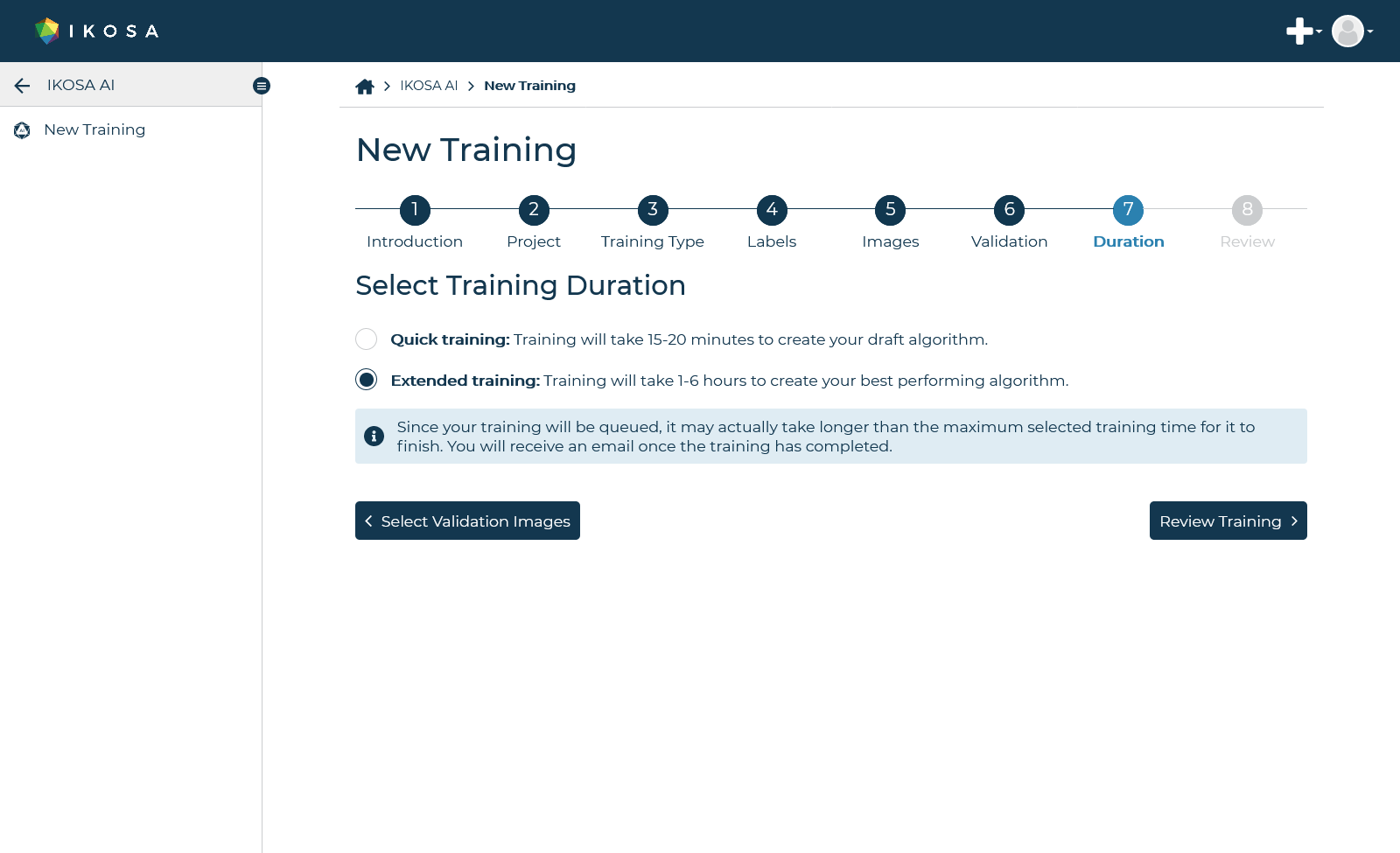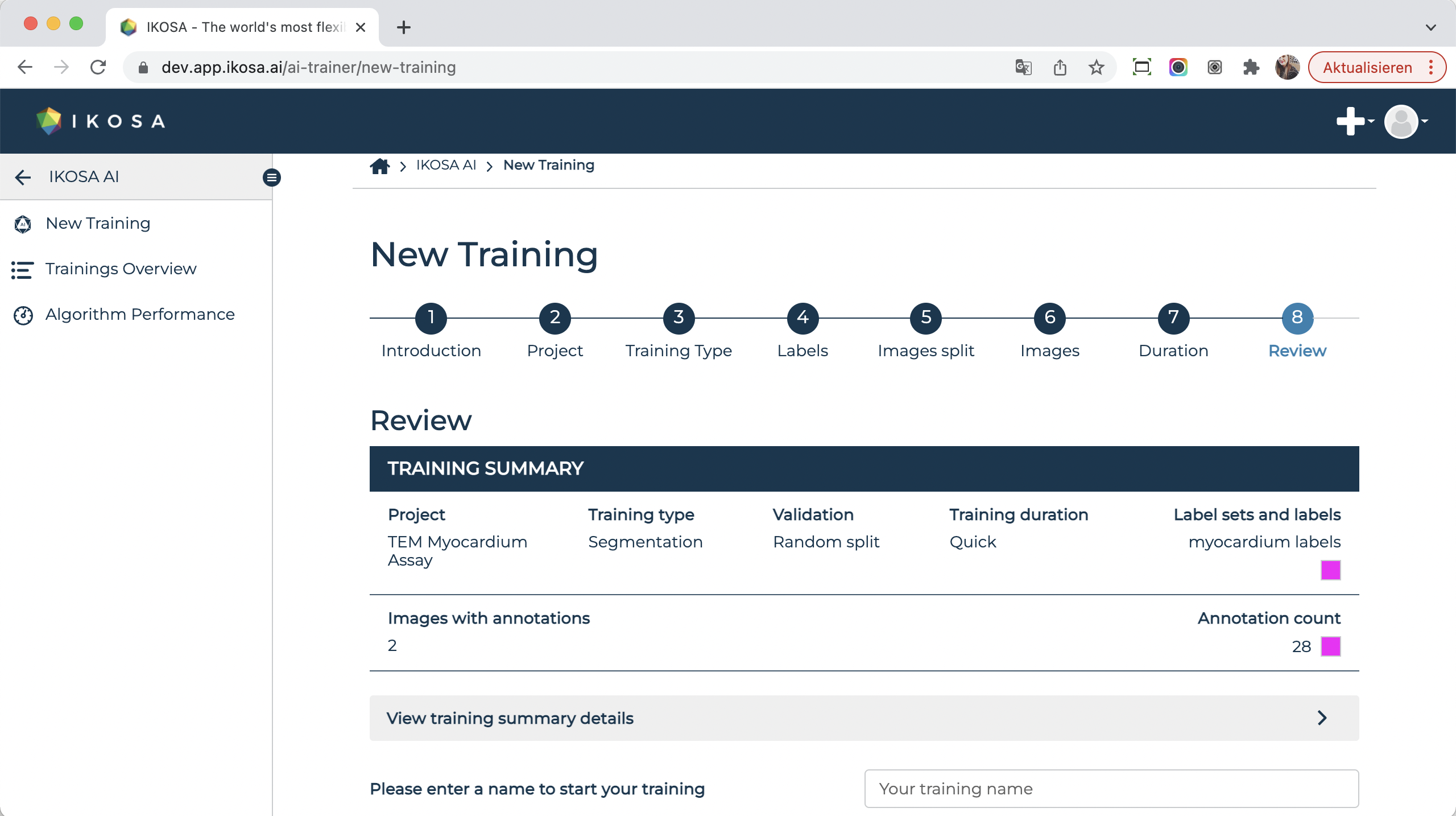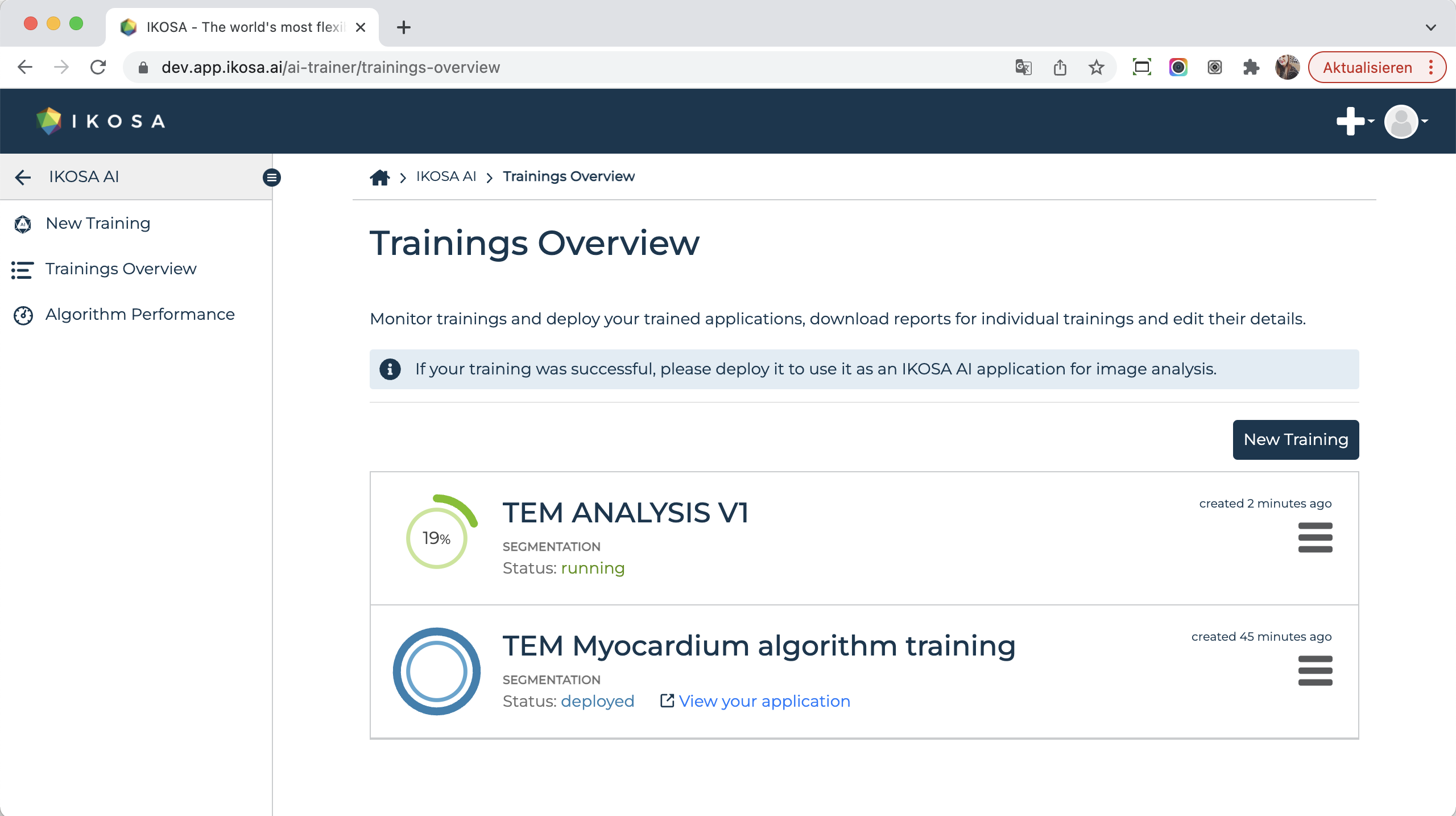Improve your knowledge of the algorithm training process with IKOSA AI.
IKOSA AI helps you develop custom bio image analysis algorithms without any coding. To help you achieve this we prepared a simple guide for you to go through the individual steps of your algorithm training.
What to expect from this page?
Preparation for algorithm training
Select images on your computer
Important: the IKOSA platform currently supports 2D images in RGB and greyscale (8 bit). Non-WSI formats (JPEG, TIFF, etc.) are supported up to a maximum image size of 625 Megapixel (e.g. 25,000 x 25,000 Pixel).
Training on multichannel images will be available soon.
Login to IKOSA
Before you start training your own algorithms, you need to log in to IKOSA https://app.ikosa.ai/auth/login and navigate to the IKOSA AI page.
Upload images
Read our article on How-to upload images?
Annotate images
Read our article on How-to annotate an image? and How-to draw a ROI?
In addition, we explain how to correctly use annotations and ROI(s) for your algorithm training here: https://kmlvision.atlassian.net/wiki/spaces/KB/pages/3202252814#How-to-draw-ROI-for-algorithm-training-with-IKOSA-AI%3F%5BinlineExtension%5D
Basic rules for a successful training
The training accuracy depends on the quantity and quality of annotations.
The minimum training requirements are:
Create a label set including at least 1 label (e.g. for a specific cell or tissue type) and
Annotate at least 2 images, meaning ALL relevant objects you would like to segment have to be annotated and labelled (e.g. all lipid droplets, mitochondria as shown in the figures below)
However, the prerequisites for an accurate application depend largely on the complexity of the use case. The complexity typically increases with the number of labels and the difficulty to differentiate between objects. Greater complexity usually requires more images and more annotations.
The IKOSA AI wizard Step-by-step
First, start the IKOSA AI wizard.
Important:
This step-by-step overview covers only the semantic segmentation training type.
We use a demo project to show you all the steps.
1. Read introduction
Before starting a new training, you can learn all about IKOSA AI here in this article. The link from the IKOSA AI Wizard leads you to this page.
2. Select project
Select the project you have just prepared by annotating/labelling the data.
3. Select training type
Currently IKOSA AI covers semantic segmentation tasks only. However, image classification and object detection will also be supported very soon. If you would like to learn how these differ, please refer to our article on: Algorithm Training Types
4. Select labels
Select only the labels relevant for the training.
5. Select dataset split
In step 5 you have to first select your dataset split (random or manual split), followed by selecting your images in step 6.
When you use a random dataset split, you can select your images (at least two which contain annotations) all at once and apply a random split for training and validation. When you select a manual split, then you can select your images for training and validation separately.
Please note:
All features belonging to a label must be annotated - features that are present, but not annotated introduce counterfactual information into the training algorithm and impair the results.
Images with annotations are split into training- and validation datasets (depending on which dataset split you choose this will happen automatically or manually) - so be sure to include enough of them.
The larger the used dataset, the better the expected results.
Images without features (e.g. only background, no annotation) can be included as well- these images can help the model distinguish between foreground and background and especially allow for trainings based on label categories very similar to the background.
Important: if you have annotated your images mostly within ROI(s), then you should consider the option of training your algorithm on ROI(s) instead of the whole image. If an image does not contain any ROI(s) but you still select this function, the whole image will be used instead.
6. Option a: Random dataset split and selecting your images
When using a random dataset split, 80% of your selected images will be automatically assigned to the training set, while 20% of the images will be assigned to the validation set, on which the performance of your trained algorithm will be evaluated.
6. Option b: Manual dataset split and selecting your images
When using a manual data split, at first you will need to select at least 1 training image that contains annotations and then at least 1 validation image that also contains annotations.
Important: If images are selected manually, the validation set has to:
include all detectable labels
be similar in composition and quality to the training set
If you are not sure how to conduct manual selection, then we would recommend applying random split since the manual selection of images might introduce unwanted bias.
Background recognition
As stated above, images (or ROI(s)) without annotations of the selected labels can also be included in the training. This provides the algorithm training with a 'baseline' for a more reliable distinction between the background and features that need to be labelled.
Important: Make sure these images contain ONLY background, as unlabeled features introduce counterfactual information into the trained algorithm. Make sure that all objects in the selected images/ROI(s) are annotated and labelled correctly.
7. Select training duration
For a initial draft of an algorithm we recommend using the quick training option. In this way you can quickly get a first impression of the performance of the algorithm and check, if more images need to be included in the training set.
The extended training option is recommended as a second refinement step and can yield a significant improvement in dice coefficient (depending on the data set) providing you with even better results.
8. Review your selections and start the training
Review your selections before starting the training of your algorithm.
Give your training a name and start with the training of your algorithm!
Wait until the training is completed
You can track the progress of your active trainings. If multiple trainings have been started by you and/or other users (which may not be visible to you), trainings will be queued and an estimated time until the completion of the training is displayed.
Overview of the results
As soon as the training is completed, you will receive a notification email. Then you can download the training report and review the algorithm training performance.
The downloadable zip-folder contains the report as a PDF file with quantitative outcomes and an extra file with qualitative results or visualizations.
If you are satisfied with the performance of the algorithm and have thoroughly checked the report, you can deploy your model for further use: How-to deploy and use a trained algorithm?
If you need any help with that, we have prepared an extra section with a couple of how-to articles Interpretation of training results.
Share this information with your team members/colleagues and discuss your next training. Enjoy your algorithm training!
If you still have questions regarding your algorithm training, feel free to send us an email at support@ikosa.ai. Copy-paste your training ID in the subject line of your email.